
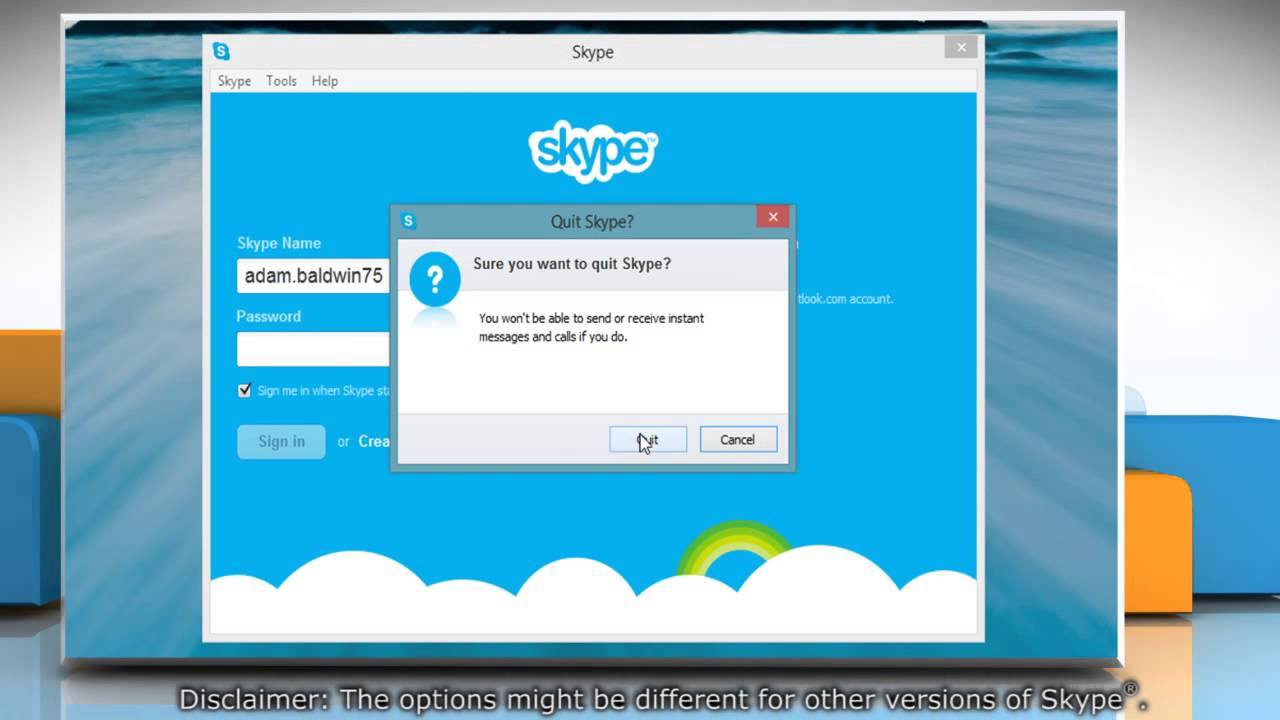
Your audio and video are now set up to start making video and audio calls. Select ‘Video Device’ and choose your preferred camera from the drop-down list at the top of the screenĬlick ‘Camera Settings’ if you wish to adjust lighting or colour Select ‘Audio Device Settings’ and choose your preferred audio device from the list availableĬlick the ‘Play’ button to test the speaker and adjust the volumeĬlick on ‘Video Device’ in the left menu, under ‘Audio Device’ You’re now set-up and ready to start using Skype for Business 02.If asked if you want to save your password for sign-in, in the future, choose ‘Yes’Īt the ‘Help Make Skype for Business Better’ box, choose whether to allow Microsoft to collect error logs and device configuration information If you are challenged on first use, simply enter your credentials and Skype for Business will use those going forward. If you change this option at some point, then you can still find Skype for Business under Productivity on the start panel.

Signing in should not normally be necessary as Skype for Business should start automatically when you start your computer.


 0 kommentar(er)
0 kommentar(er)
